[ベスト] パソコン ワイファイ つなぎ 方 146495-パソコン ワイファイ つなぎ 方
Windows 10で無線lanに接続する設定方法 よくある質問 Faq Biglobe会員サポート
インターネット契約をしていただいてる方は、初期設定を完了しますと、サービスTOP画面右上に、 無線(Wifi)の「SSID」と「パスワード」が表示されます。 ※Life StickのWiFi機能のご利用はHDMI接続対応テレビでの設定が必要です。 テレビがない場合はLife StickのWiFi機能はご利用いただ 接続手順 1)タスクトレイに表示されている「ワイヤレスネットワーク接続アイコン(またはWiFiアイコン)」をクリックします。 2)先で調べたSSIDと同じ名前のものを選択し、接続ボタンをおします。 3)セキュリティキー入力を求められるので、先に調べた暗号化キーを入力しOKを押します。 「接続」と表示されていれば成功 です。 この状態で、インターネットが繋がれば設定作業は
パソコン ワイファイ つなぎ 方
パソコン ワイファイ つなぎ 方-まずWiFiルーターのWPSボタンを長押ししてWiFiルーターを設定モードにします。 設定モードにするとWiFiルーターが電波を飛ばし始めるので、パソコンで受信して、インターネット回線を契約した会社から送られてくる書類にプロバイダ情報(ユーザー名とパスワード)が記載されていますので、そちらをブラウザで設定して完了となります。 スマートフォンのWiFiのつなぎ方 今度はスマーまず、スタートメニューから設定を開きましょう。 Windows の設定からネットワークとインターネットを選択します。 左メニューより WiFi を選択し、再接続しない WiFi の名前を選択します。 「範囲内の場合は自動的に接続する」のスイッチをオフにする事で、再びフリー WiFi の範囲内に来ても再接続される事はなくなります。 スポンサーリンク ネットワーク 関連記事 PREV Windows10
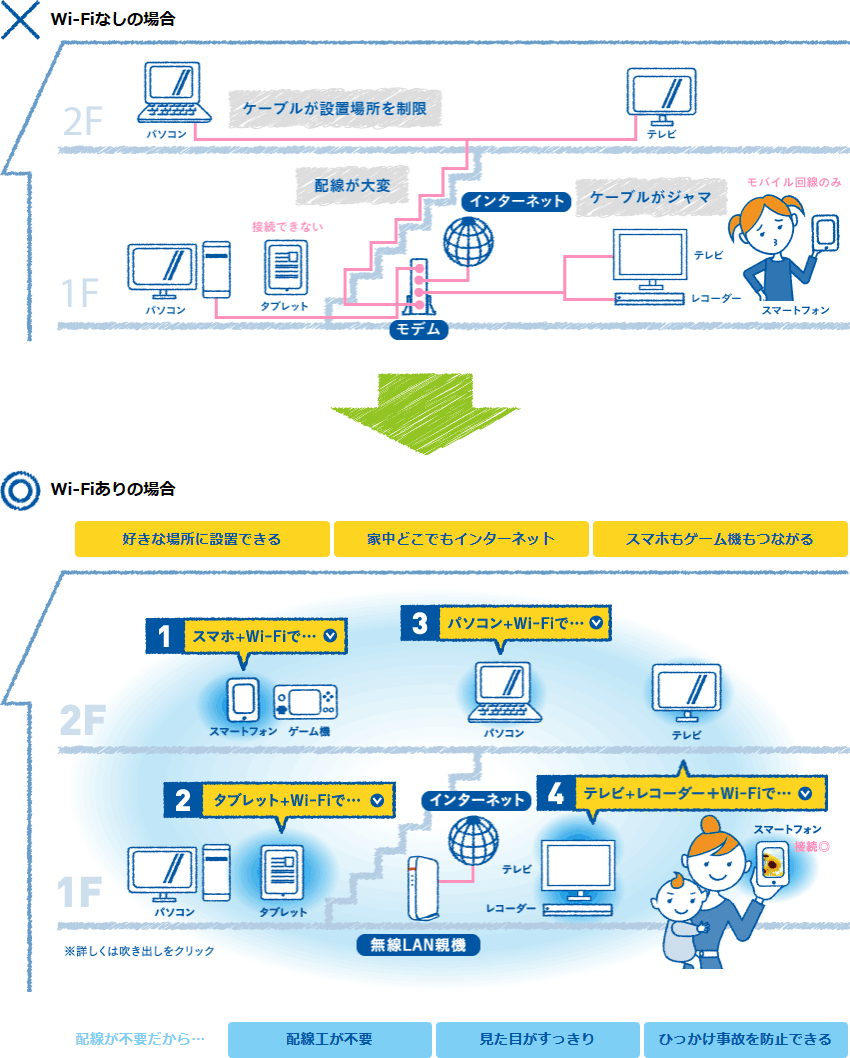
いまさら聞けない 無線lanルータの基礎知識 ビックカメラ
パソコンを選んだ方 質問2 現在のあなたの無線接続環境を確認します。 無線ルーターを持っていますか?無線ルーターを利用して無線接続しますか? ルーターで接続したい パソコンとブラザー製品を、無線ルーター経由で接続します。 WiFi Alliance(ワイファイ アライアンス)という業界団体によって定められ、10年10月から認証プログラムが開始されています。 WiFiダイレクトを利用することで無線LANを介することなく、パソコンやスマートフォンなど端末を無線でダイレクトにつなぐことが 画面の指示にしたがってパソコンとプリンターをUSBケーブルで接続させます。 が、ここで注意してほしいのが 「必ずインクを入れた状態で進めること」 です。 インクが入っていないとエラーで進みません。 インクを入れてからUSBケーブルを接続しましょう。 プリンター側は本体の左後ろにUSBの挿し口があります。 パソコンは空いているUSB挿し口であれば、どこでもかまいま
無線LAN接続とは LANケーブルを使わずに、無線で学内ネットワークに接続することができます。 学内ネットワークへの無線LAN接続は、無線アクセスポイントが設置されているところでのみ利用可能です。 1つのアクセスポイントで、複数の無線LAN対応PCと 外出先でWiFiを使うには 次の3つの方法が考えられます。 WiFiスポットの利用 最近は、都市部を中心に、公共エリアやショッピングモールなど、有料もしくは無料でWiFiを提供している会社やエリアが拡大しています。設定でお困りの方へ 「リモートサポート サービス」(有料)のご案内 お困りごとの解決をオペレーターが丁寧にサポートいたします。サポート方法は「お電話」または「リモートサポートツールでお客さまのパソコンを遠隔で操作支援」のいずれかです。
パソコン ワイファイ つなぎ 方のギャラリー
各画像をクリックすると、ダウンロードまたは拡大表示できます
 | 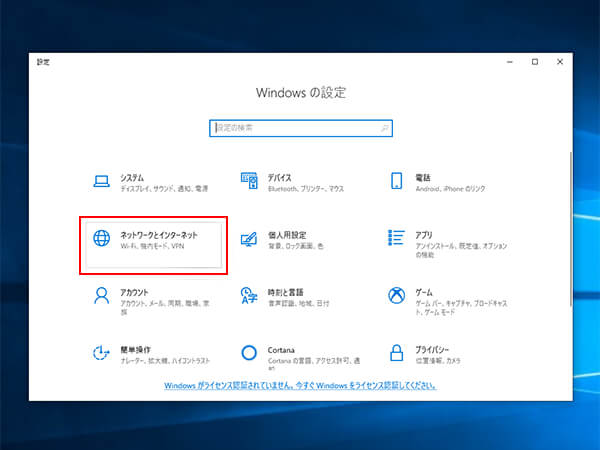 | |
 | 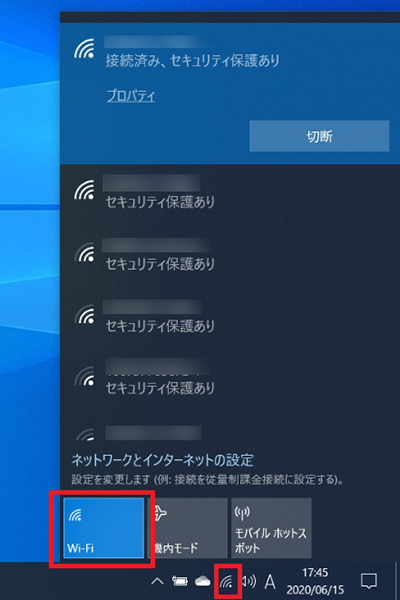 | |
 |  | 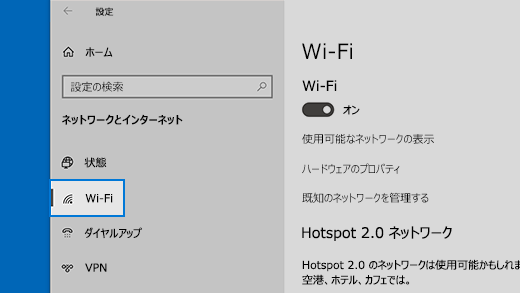 |
「パソコン ワイファイ つなぎ 方」の画像ギャラリー、詳細は各画像をクリックしてください。
 | 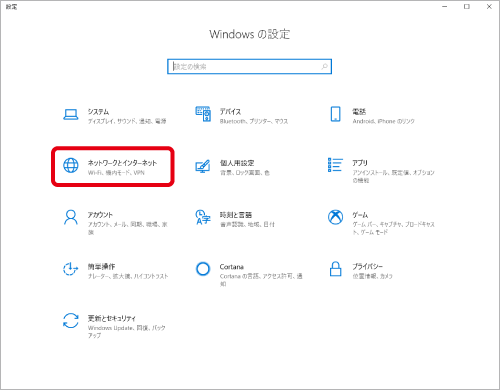 | |
 | 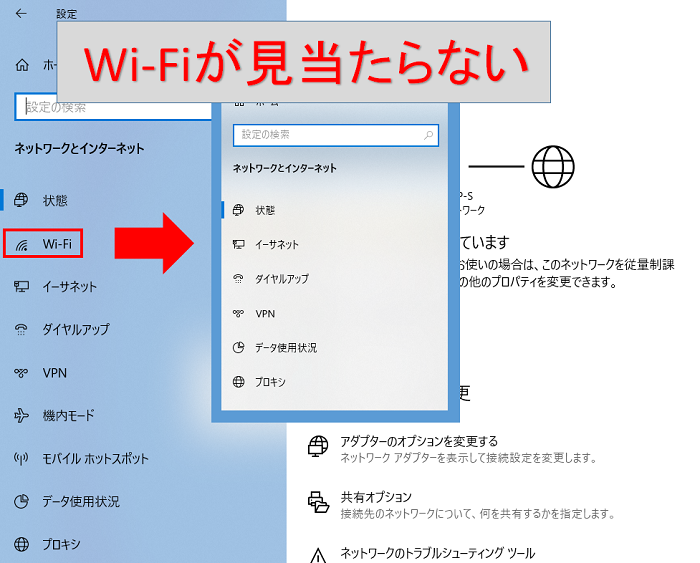 | 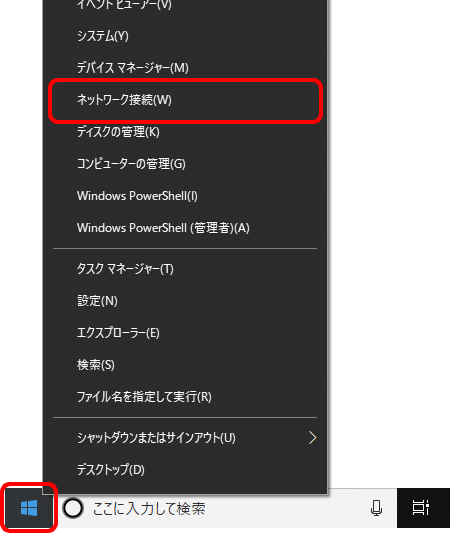 |
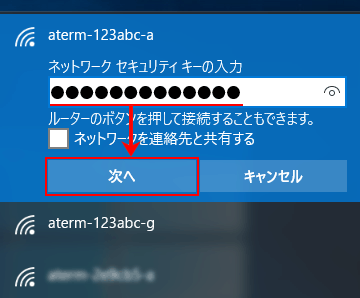 | 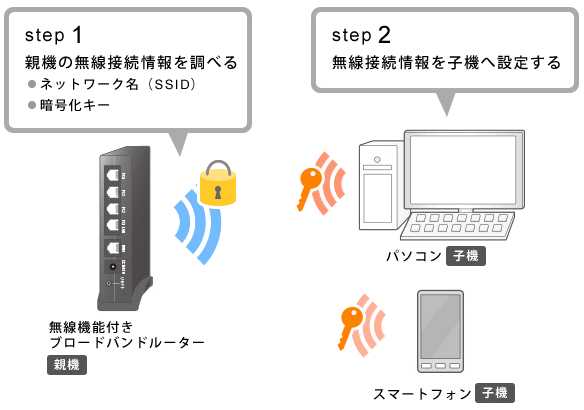 | |
「パソコン ワイファイ つなぎ 方」の画像ギャラリー、詳細は各画像をクリックしてください。
 |  |  |
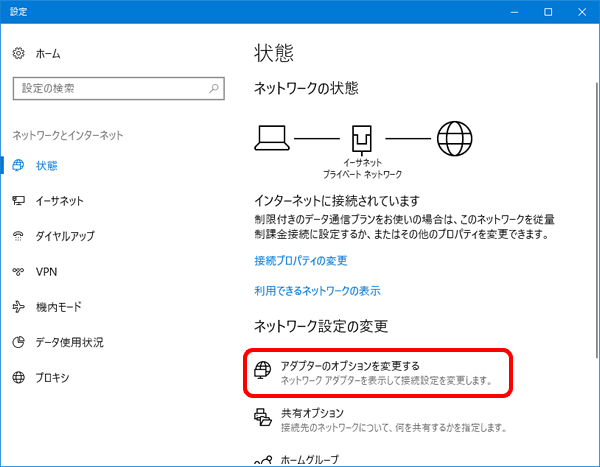 |  | |
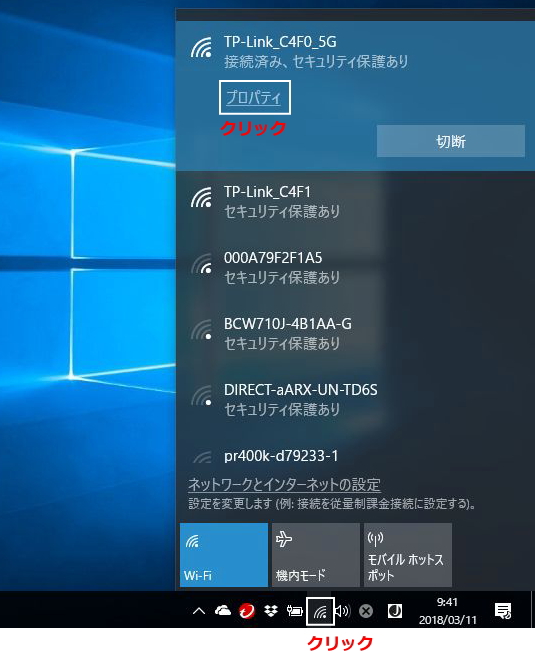 | 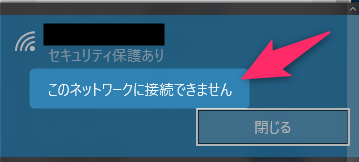 | |
「パソコン ワイファイ つなぎ 方」の画像ギャラリー、詳細は各画像をクリックしてください。
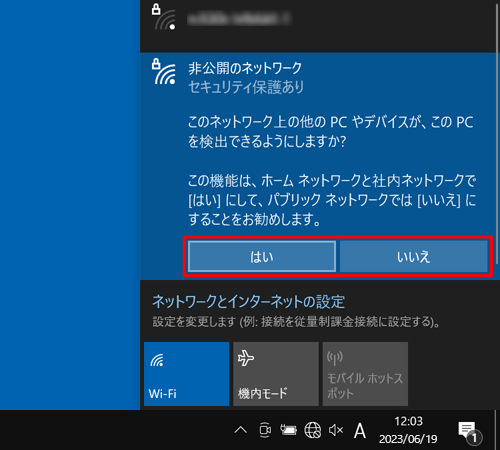 |  | |
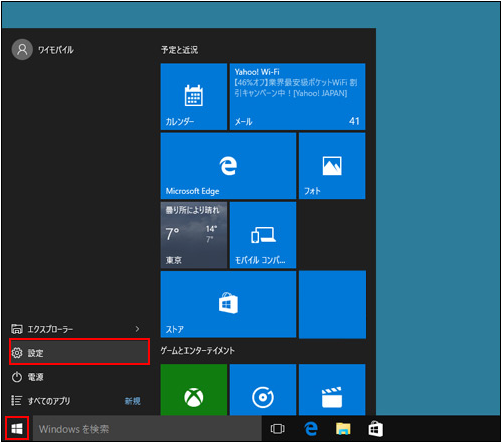 |  |  |
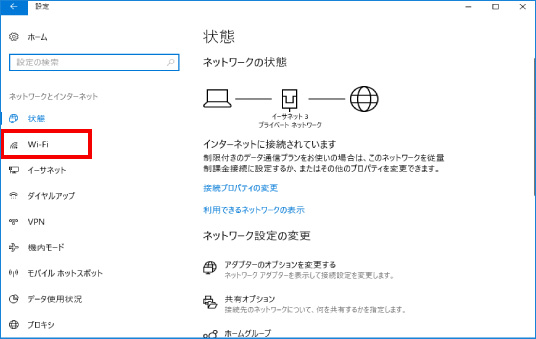 |  |  |
「パソコン ワイファイ つなぎ 方」の画像ギャラリー、詳細は各画像をクリックしてください。
 | ||
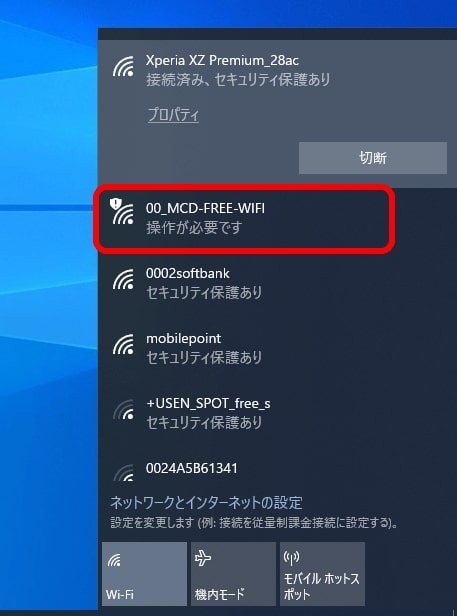 | 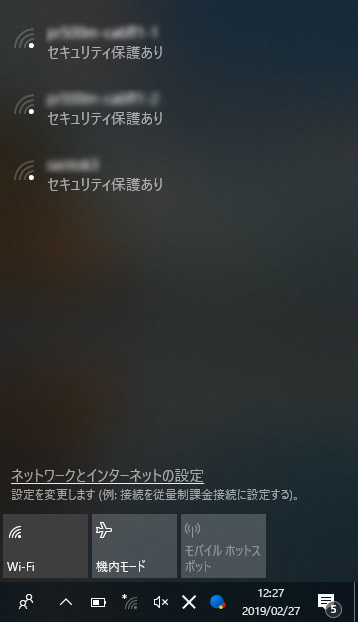 | |
 | 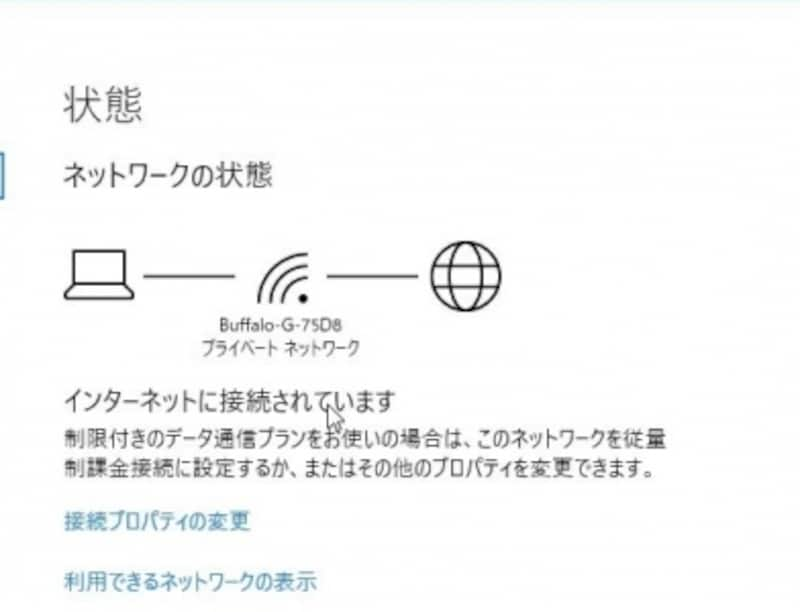 | |
「パソコン ワイファイ つなぎ 方」の画像ギャラリー、詳細は各画像をクリックしてください。
 |  | |
 |  | 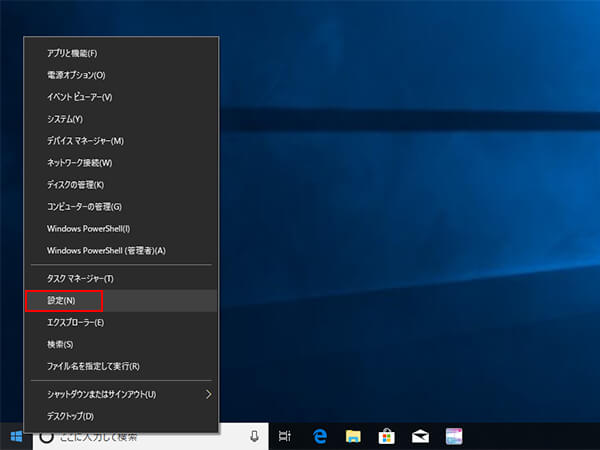 |
 |  | |
「パソコン ワイファイ つなぎ 方」の画像ギャラリー、詳細は各画像をクリックしてください。
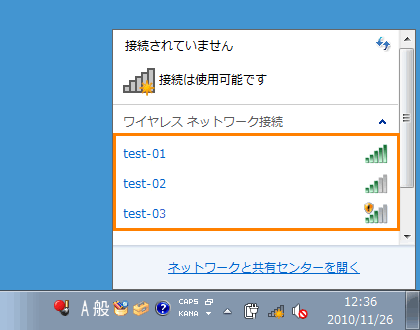 | ||
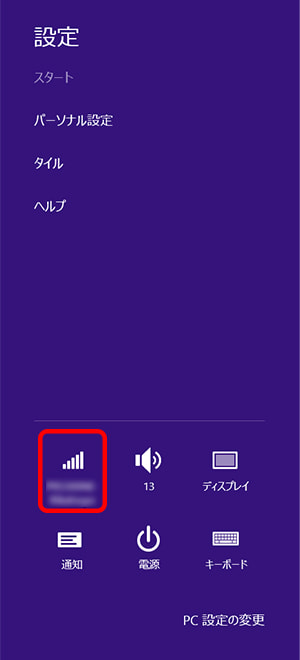 | 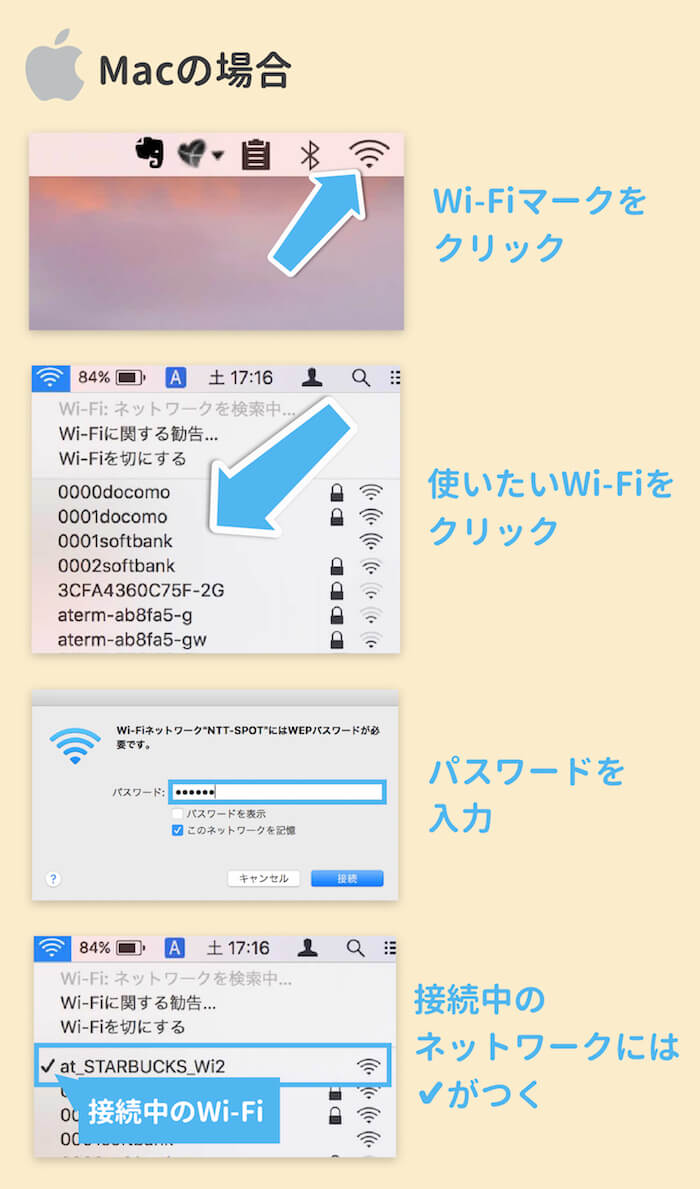 | 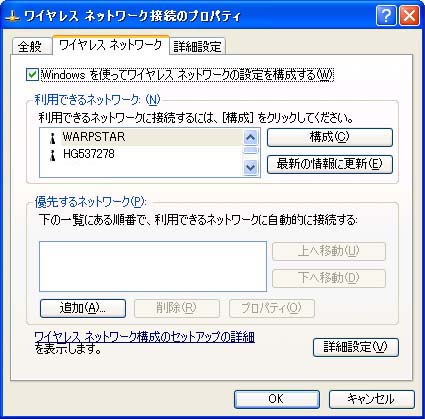 |
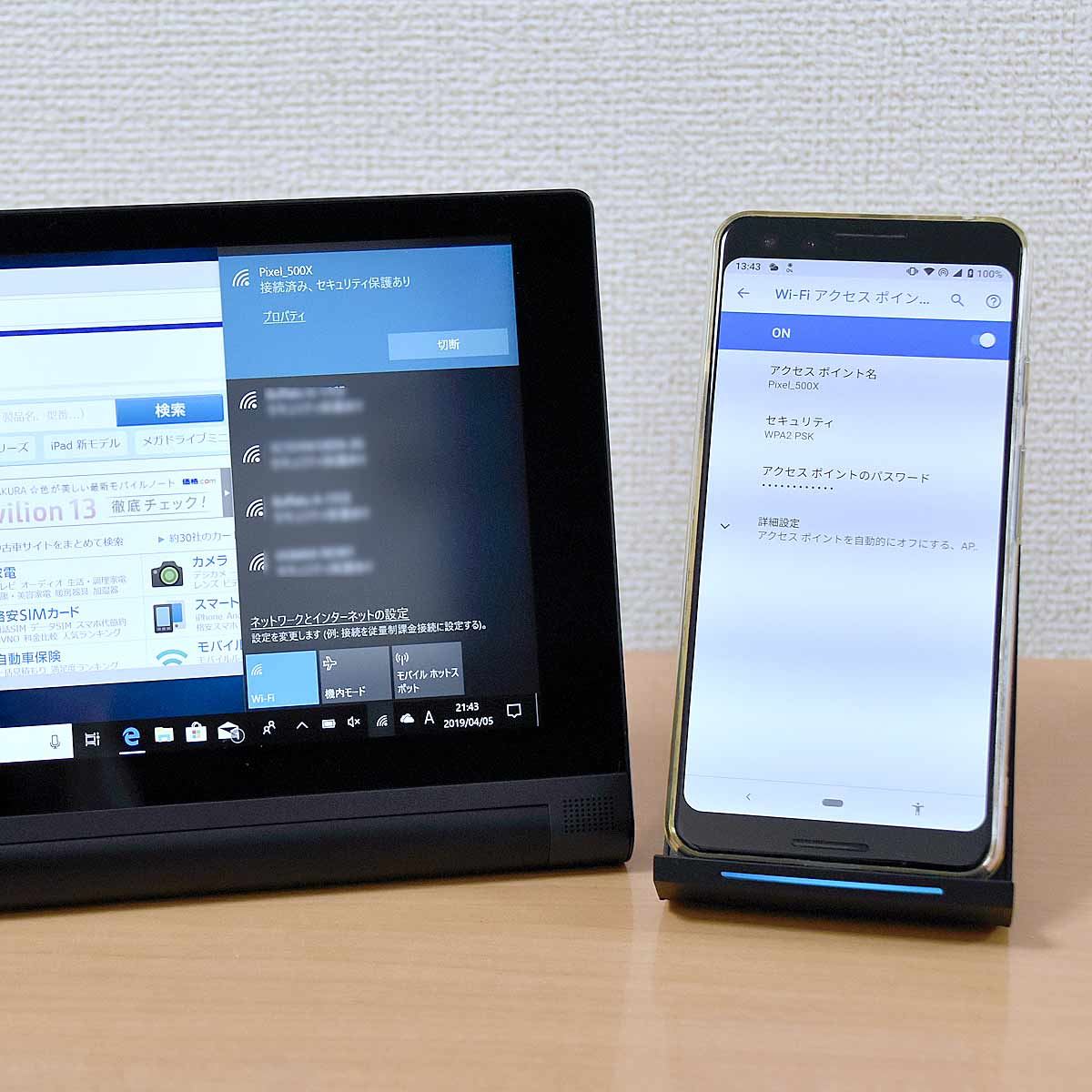 |  | |
「パソコン ワイファイ つなぎ 方」の画像ギャラリー、詳細は各画像をクリックしてください。
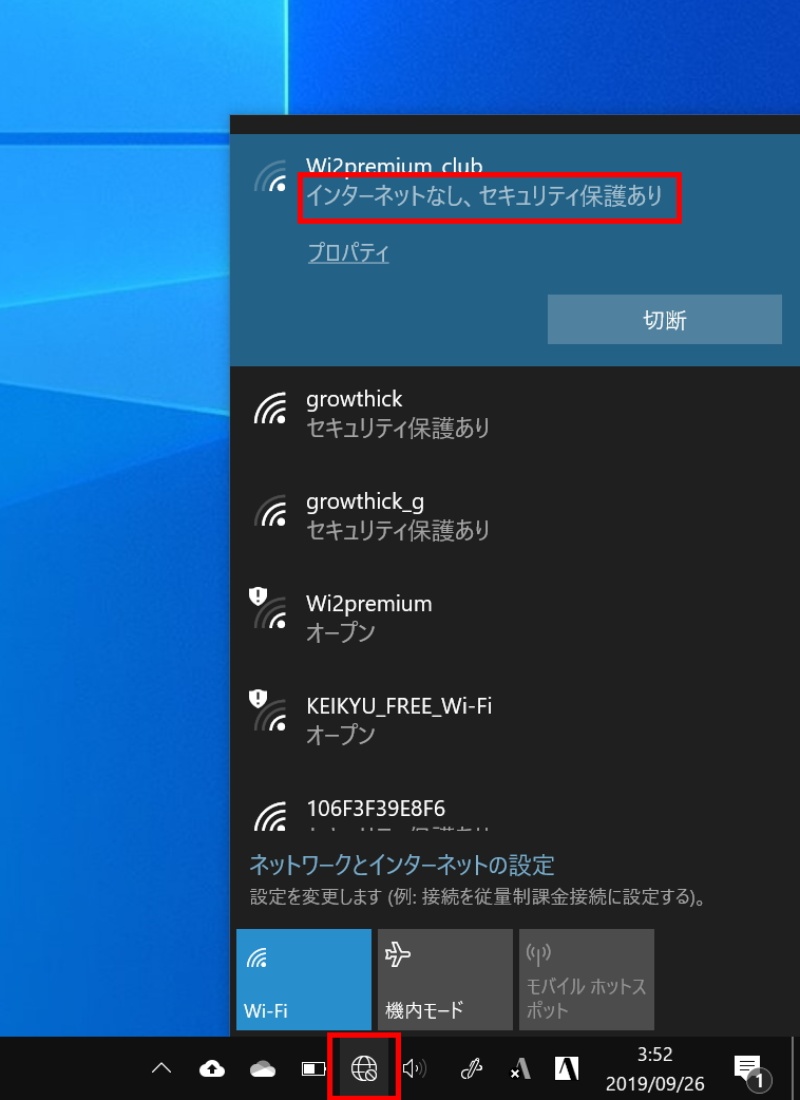 | 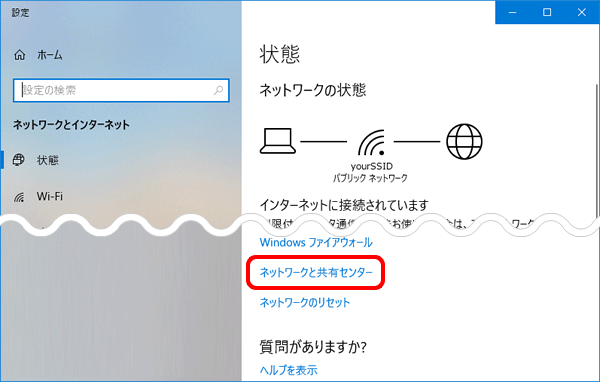 | |
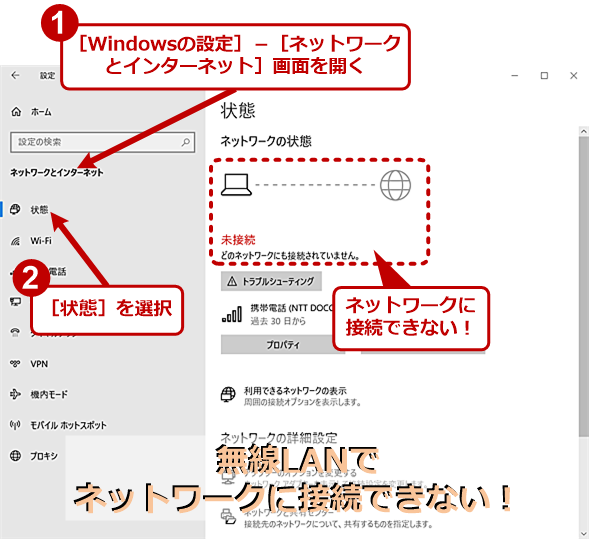 | 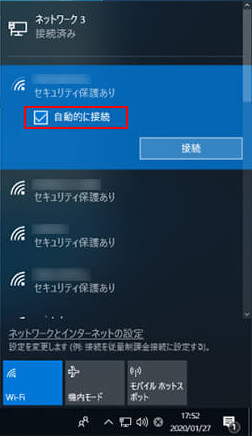 | |
 |  | |
「パソコン ワイファイ つなぎ 方」の画像ギャラリー、詳細は各画像をクリックしてください。
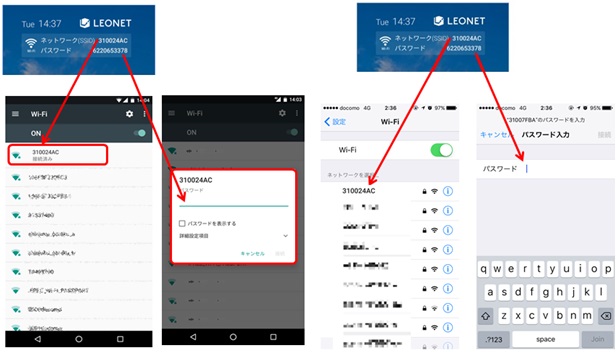 |  | |
 |  | |
 |  | |
「パソコン ワイファイ つなぎ 方」の画像ギャラリー、詳細は各画像をクリックしてください。
 | ||
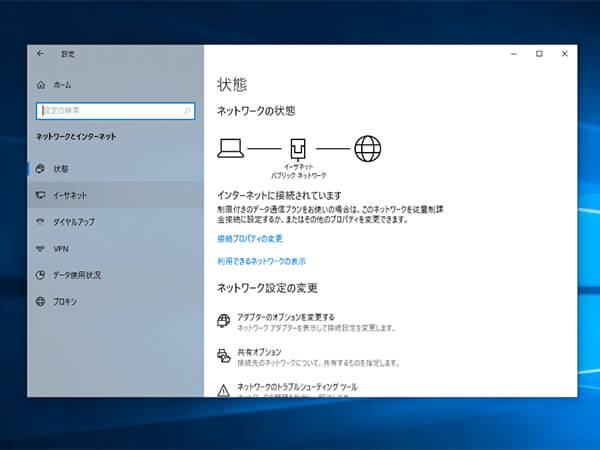 | 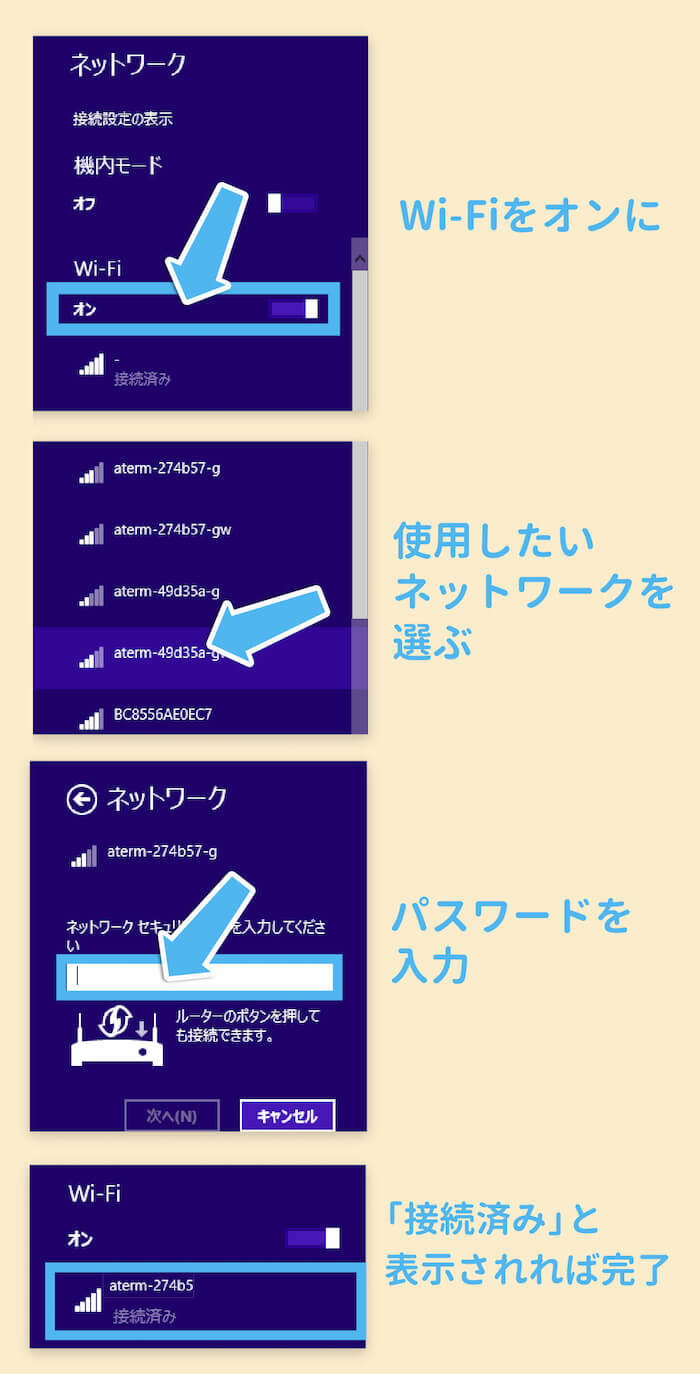 |  |
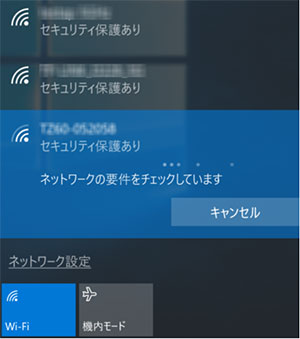 |  | 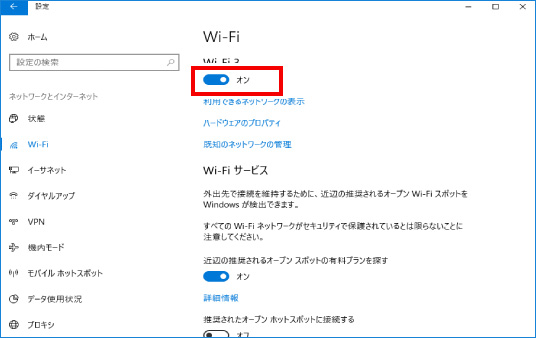 |
「パソコン ワイファイ つなぎ 方」の画像ギャラリー、詳細は各画像をクリックしてください。
 | ||
 |  | 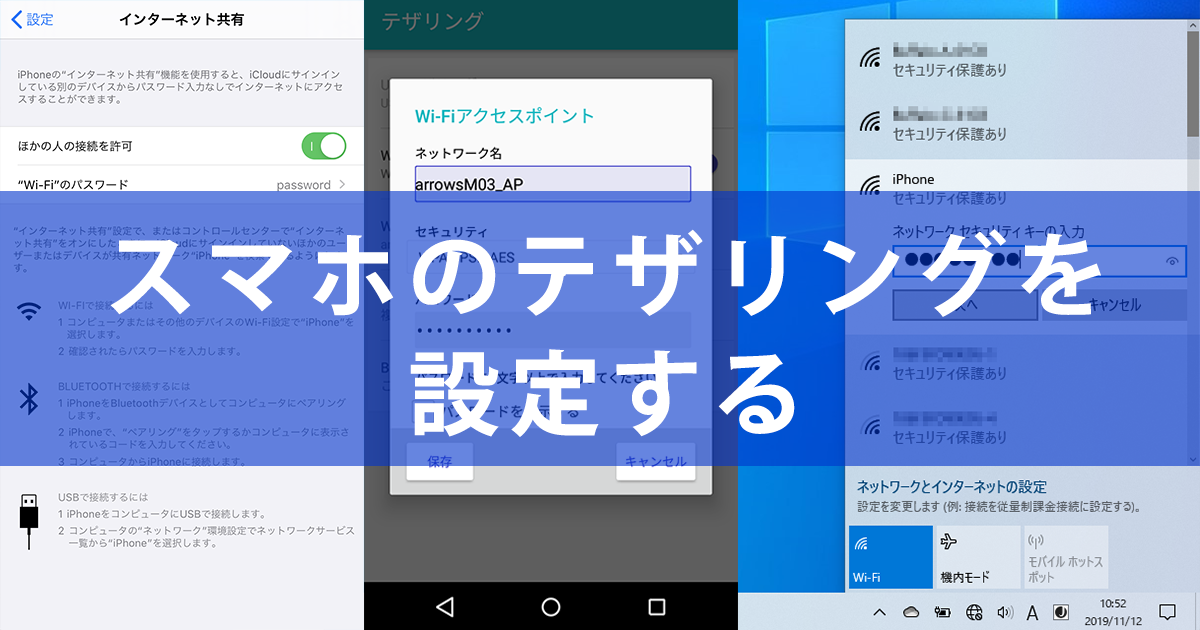 |
 | 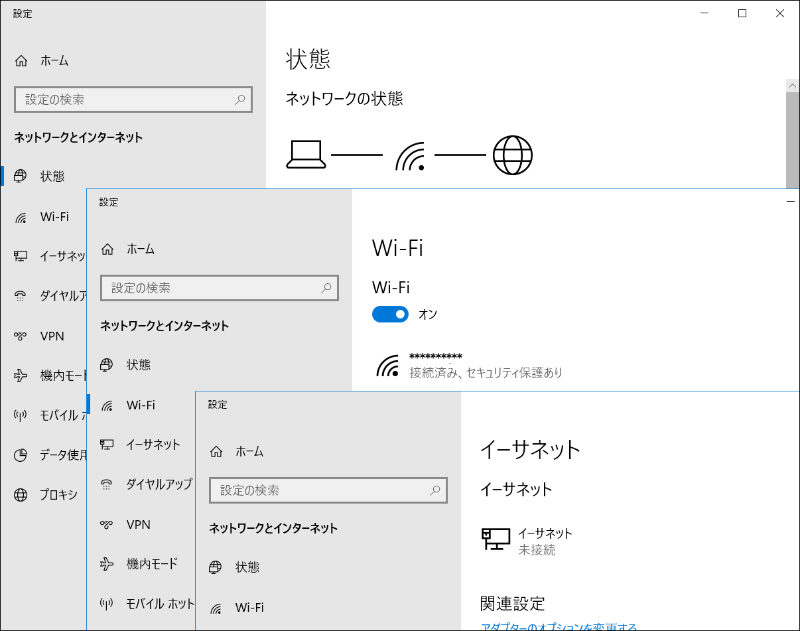 | 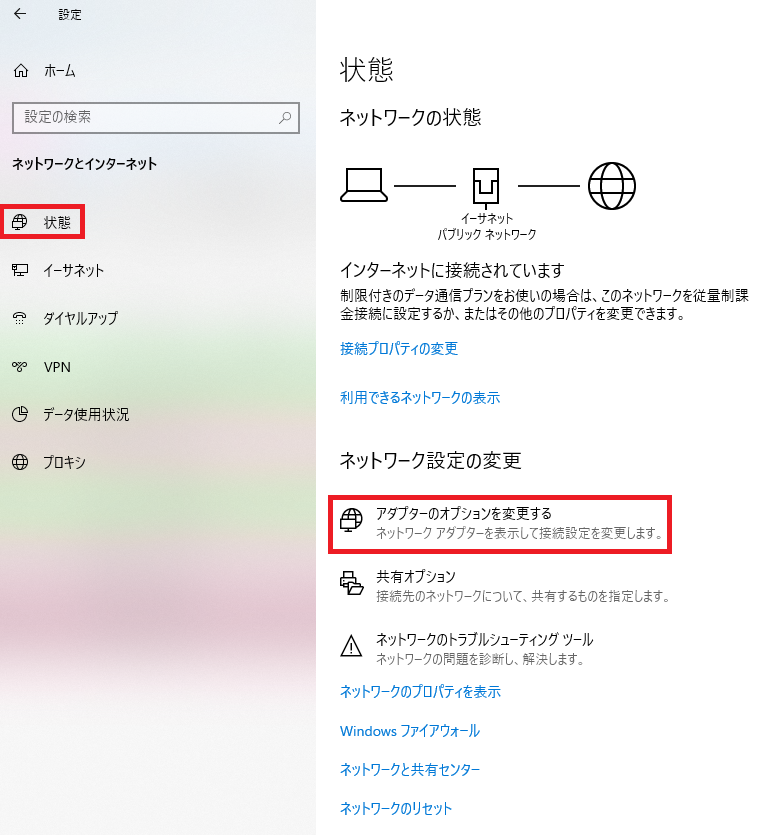 |
「パソコン ワイファイ つなぎ 方」の画像ギャラリー、詳細は各画像をクリックしてください。
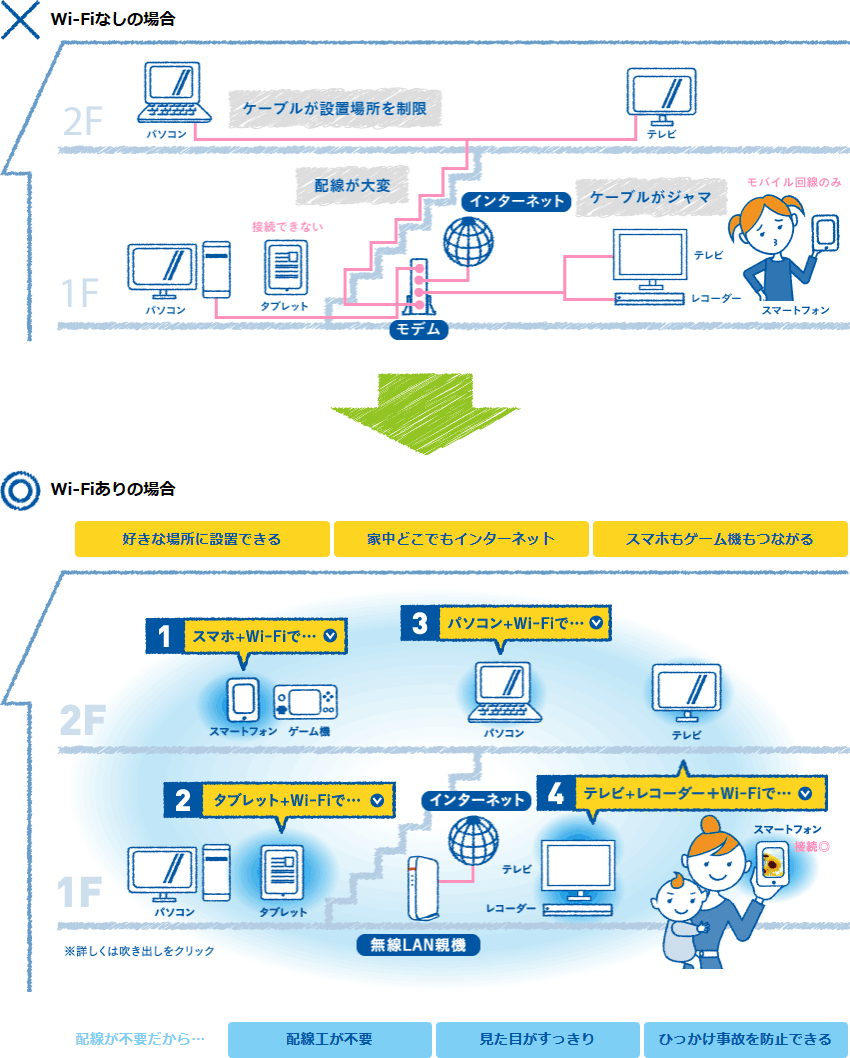 | 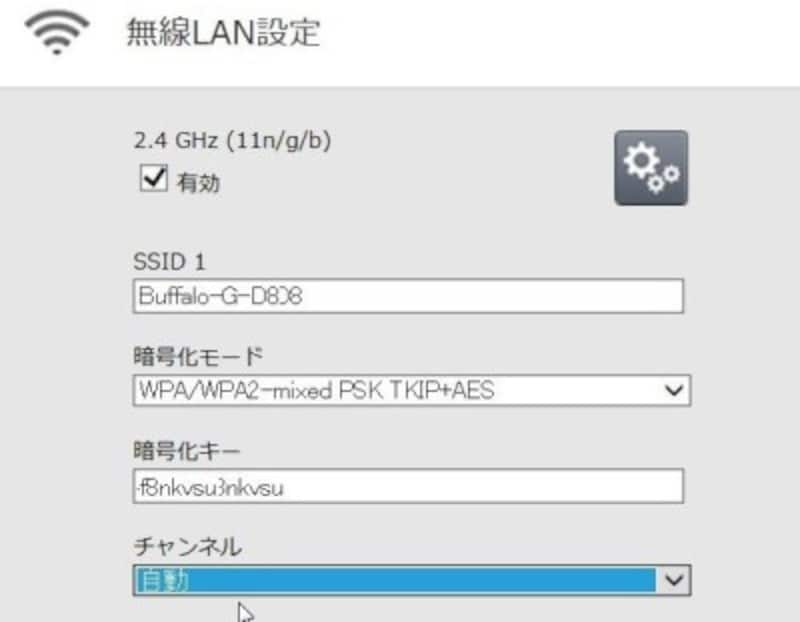 | |
 |
パソコンとWiFiの接続方法は以下の3ステップです。 WiFiマークをクリック 接続したいWiFi回線を選択 パスワードを入力して接続 順番に見ていきましょう。 なお上記手順はWiFiルーターに限らず、 モバイルルーターやドコモ home 5Gの場合も同様 です。 1WiFiマークをクリック WiFi対応したパソコンを起動し、デスクトップ画面の右下にある WiFiマークをクリック します。 SSIDとセキュリティーキーをチェックしたら、 パソコン側の設定 をします。 無線LAN機能を有効にしてインターネットに接続しましょう。 OSによって設定方法は違います。 WindowsとMacの場合をそれぞれ説明するので、確認してください。 Windowsの場合 デスクトップ画面(起動時の待機画面)の右下にあるWiFiマークをクリックします。 ※下画像はWindows10のも
Incoming Term: パソコン ワイファイ つなぎ 方 dell, パソコン ワイファイ つなぎ 方,
コメント
コメントを投稿